LINEMOのeSIMなら、申し込みから即日開通でLINEMOでスマホが使えるようになります。
実際にラインモのeSIMを申し込んでみましたが、申し込みから約2時間でラインモが使えるようになりました。
LINEMOのeSIMの申し込みは普通とは少し違います。即日開通をするために、より安全なeKYCという方法でスマホで本人確認を行っています。
ラインモeSIM対応機種を紹介した後に、ラインモのeSIMの申し込みからをiPhoneとAndroidスマホに設定して使えるまでを徹底解説します。
- LINEMOのeSIMに対応しているスマホ (人柱募集中)
- まずはスマホのSIMロックを解除
- 申し込む前にキャンペーンを確認
- 申し込みステップ① 本人確認書類とクレジットカードを準備
- 申し込みステップ② スマホから申し込む
- 申し込みステップ③ 本人確認書類の撮影、その1(正面)
- 申し込みステップ④ 本人確認書類の撮影、その2(斜め)
- 申し込みステップ⑤ 顔写真の撮影
- 申し込みステップ⑥ 顔動画の撮影
- 申し込みステップ⑦ お客様情報を入力
- 申し込みステップ⑧ 申込みを確定
- eSIMが使えるようになるまでの時間:約1時間30分
- eSIM設定ステップ① eSIMプロファイルをダウンロード
- eSIM設定ステップ② MNPの場合は切り替え手続き
- eSIM設定ステップ③ APNを設定
- 以前のスマホ会社の解約手続き
- 最後に最大1万円のPayPayを受け取る
LINEMOのeSIMに対応しているスマホ (人柱募集中)
LINEMOの公式サイトでeSIMでの動作確認済み端末
- iPhone 12 / 12 mini / 12 Pro / 12 Pro Max
- iPhone 11 / 11 Pro / 11 Pro Max
- iPhone XR / XS / XS Max
- iPhone SE 第2世代
- Google Pixel 5 / 4a (5G) / 4a
- iPad 第7世代 / 第8世代
- iPad Pro 11インチ / 第2世代
- iPad Pro 12.9インチ 第3世代 / 第4世代
- iPad Air 第3世代 / 第4世代
- iPad mini 第5世代
格安SIMの管理人がeSIMの動作確認をした端末
- Rakuten Hand (ネット/通話/テザリングOK、VoLTE通話は可)
- Rakuten Mini (ネット/通話/テザリングOK、VoLTE通話は可)
- OPPO A73 (ネット/通話/テザリングOK、VoLTE通話は可)
- AQUOS sense4 lite (Android11&セキュリティアップデート2021年3月1版で動作不良)
AQUOS sense4 liteだけLINEMOのeSIMがうまく動きませんでしたが、それ以外の機種はeSIMで普通に使えました。
まずはスマホのSIMロックを解除
ソフトバンク、ワイモバイル、au、ドコモのスマホは事前にSIMロックを解除する必要があります。
アップルストアで購入したiPhoneや、SIMフリーの格安スマホの場合はSIMロック解除は不要です。
※ UQモバイル、BIGLOBEモバイル、LINEMOモバイルで購入したiPhoneもSIMロック解除が必要
- ソフトバンクのSIMロック解除の仕方
- auのSIMロック解除の仕方
- ドコモのSIMロック解除の仕方
SIMロック解除はネットで10分くらいでできます(無料)
SIMロックを解除できないケース
下記の全てに当てはまる場合は、SIMロックを解除できません
- 端末を分割払いで購入
- 毎月のスマホ料金の支払いを口座振替
- 端末の購入から100日経っていない
この場合はSIMロックを解除できないので、端末購入から100日経過するまで待って、SIMロックを解除してからLINEMOを申し込む必要があります。
申し込む前にキャンペーンを確認
LINEMOはキャンペーンでお得に申し込む方法があります。申し込む前にキャンペーン内容を確認することをおすすめします。
申し込みステップ① 本人確認書類とクレジットカードを準備
LINEMOを申し込むには、本人確認書類、本人名義のクレジットカードが必要です。
eSIMで申し込む場合、使える本人確認書類が少なくなる
eSIMで申し込む時に使える本人確認書類(いずれか一点)
運転免許証、運転経歴証明書、マイナンバーカード、2020年2月3日以前に発行された日本国パスポート、在留カード、特別永住者証明書
通常のSIMカードで申し込む場合は、国民健康保険証、住民基本台帳、社会保険証なども使えますが、eSIMで申し込む場合は使えません。
eSIMを申し込む時に、本人確認書類を撮影する箇所が出てくるので、そこで写真を撮ります。事前に写真を撮っても無意味です。
本人名義のクレジットカードが必須
LINEMOの申し込みには、本人名義のクレジットカードが必須です。
eSIMの申し込みは20歳以上
物理SIMは18歳以上なら申し込めますが、eSIMは20歳以上なら申し込めます。
申し込みステップ② スマホから申し込む
LINEMOのeSIMを申し込む場合、パソコンからでは申し込めません。スマホから申し込む必要があります。
※ eSIMの設定にはWiFiが必要です。そしてスマホ2台、またはスマホとパソコンが必要になります。
申し込みステップ③ 本人確認書類の撮影、その1(正面)
LINEMOの申込画面をぽちぽち進んでいくと、本人確認書類の撮影箇所が出てくるので、そこで本人確認書類の写真を撮ります。
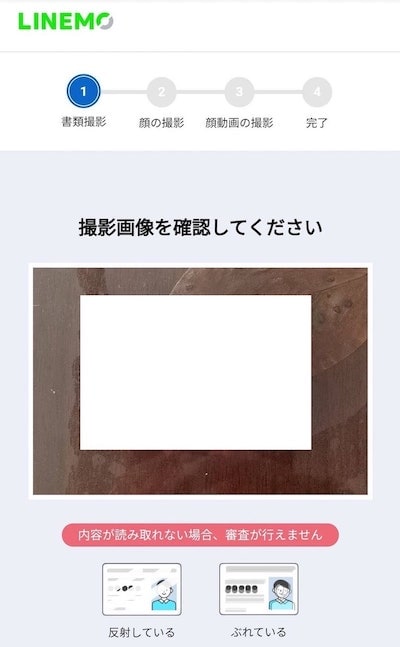
光で反射していたり、ぶれないように写真を撮ります。
申し込みステップ④ 本人確認書類の撮影、その2(斜め)
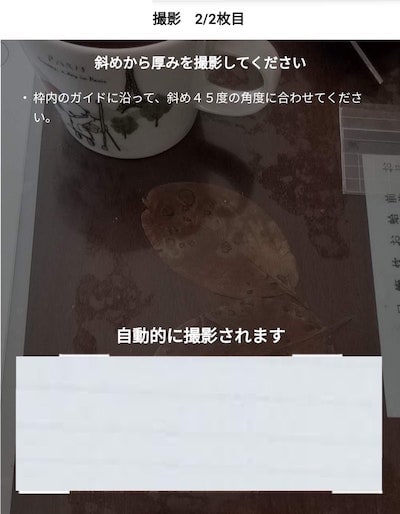
eSIMで申し込む場合は、斜め45度で撮った本人確認書類も必要です。通常の物理SIMの場合は、斜め45度の写真なんて不要です。
光で反射していたり、ぶれないように写真を撮ります。
申し込みステップ⑤ 顔写真の撮影
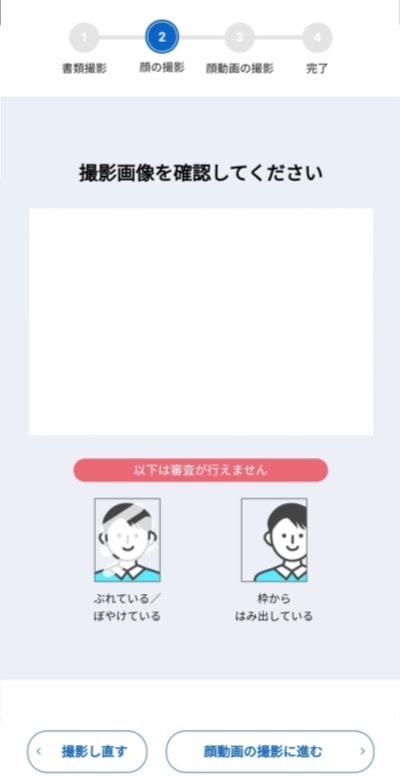
eSIMでの申し込みだと、顔写真の撮影も必要です。(物理SIMの場合は不要)
申し込みステップ⑥ 顔動画の撮影
eSIMで申し込む場合は、顔動画の撮影が必要です。スマホを持って少し離した位置から撮影を開始して、スマホを顔に近づけてズームします。
通常の物理SIMの場合は、顔動画の撮影なんて不要です。
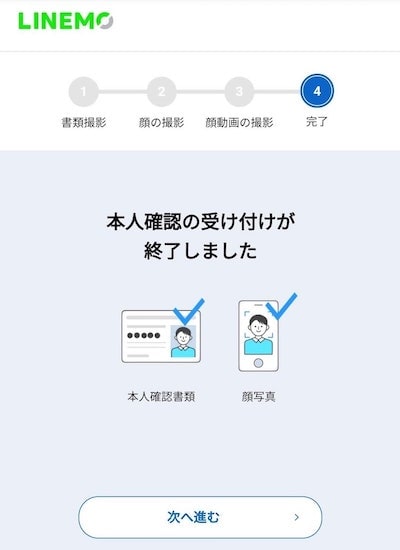
本人確認の写真と動画を撮り終えたら、次へ進みます。
申し込みステップ⑦ お客様情報を入力
お客様情報を入力します。
申込事項に、日中連絡がとれる電話番号が必要になりますが、他社からのMNPで乗り換える場合、乗り換え予定の電話番号の入力はできません。
他は特に変わったことはないので、ポチポチ入力して進んでください。
eSIMの手続きに必要な情報は登録したメルアドに届くので、フリーメールにしておくのが一番です。(キャリアメールで登録すると死ぬかも
申し込みステップ⑧ 申込みを確定
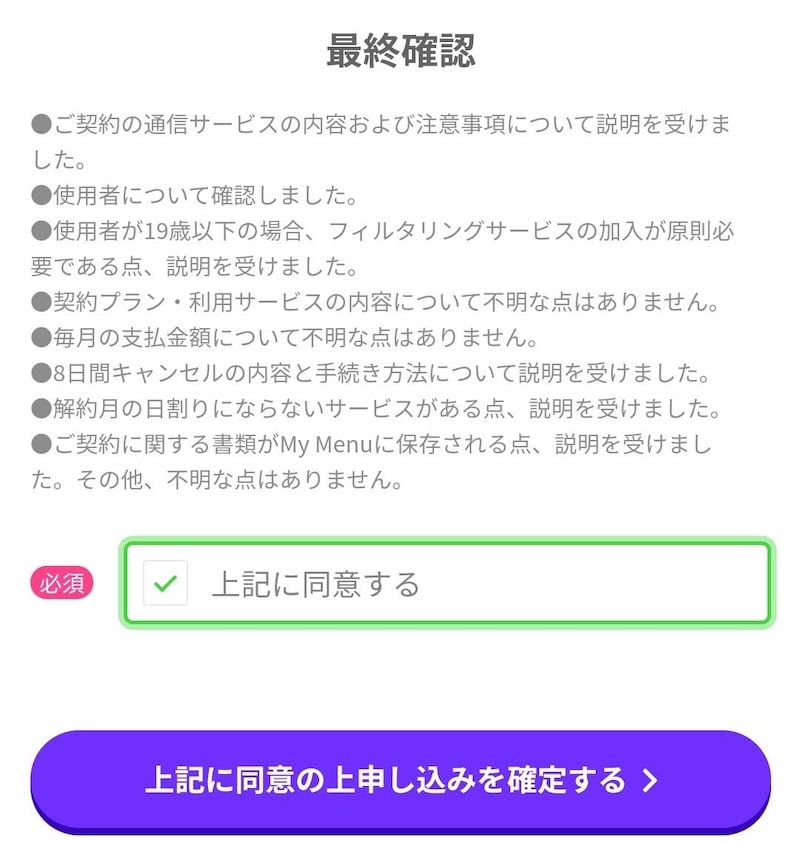
最後に重要事項を確認して、申し込みを確定します。

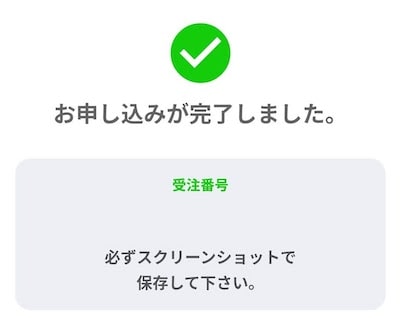
これでLINEMOの申し込みは完了です。eSIMの場合は最短当日から使えるようになります。
eSIMが使えるようになるまでの時間:約1時間30分
2021年3月17日
午前10:19に申し込む
↓
午前11:56にeSIMプロファイルのダウンロードができるようになる
時期や時間帯によって変わるかもですが、とりあえず1時間30分ほどでeSIMが使える準備ができました。
eSIM設定ステップ① eSIMプロファイルをダウンロード
LINEMOのeSIMを設定するには、eSIMプロファイル(QRコード)を別端末で表示して、LINEMOで使うスマホからQRコードをかざす必要があります。
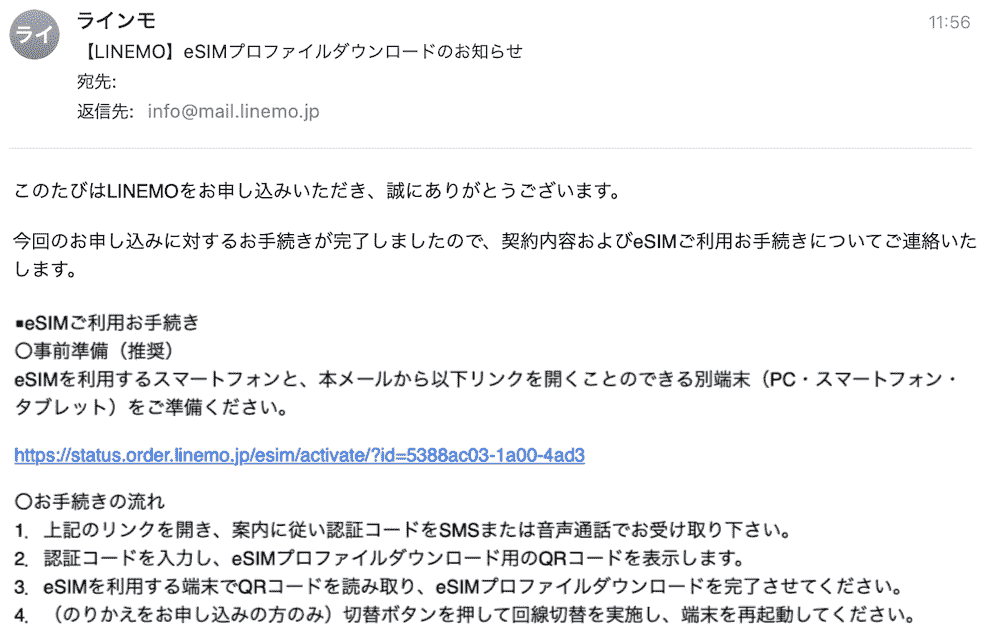
eSIMの準備ができると、LINEMOからメールが届きます。
LINEMOで使うスマホではなく、別端末(スマホ/タブレット/パソコン)からリンクをクリックします。
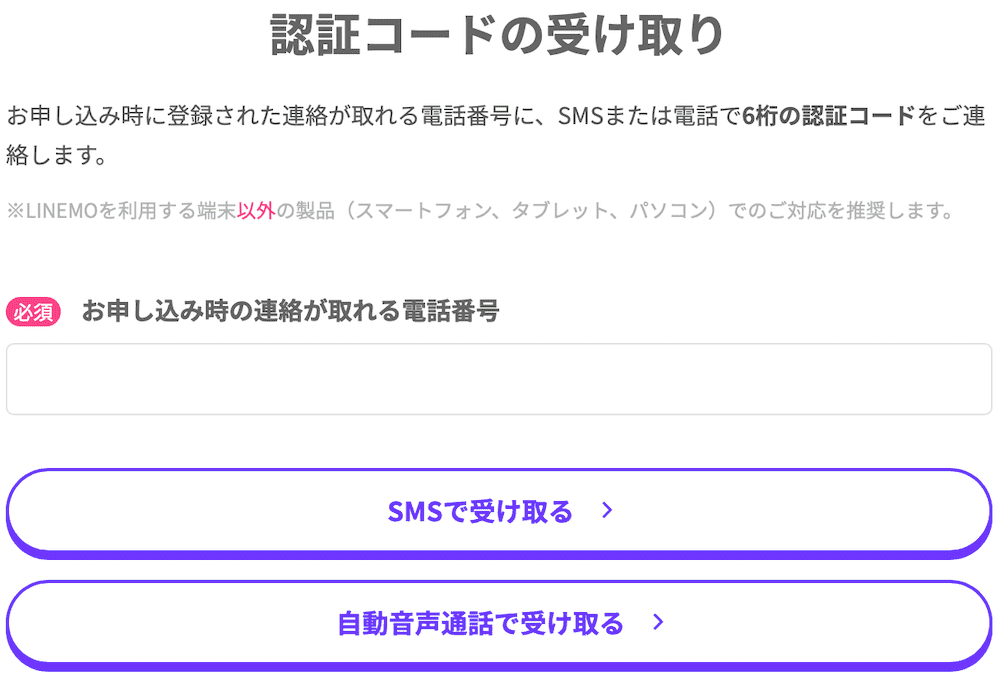
※ 今はSMSで受け取るではなく、「メールアドレスで受け取る」に変更になっています。
メールアドレスでも自動音声でもどちらでも良いですが、自動音声は早口です聞き取るのがむずかったです・・。
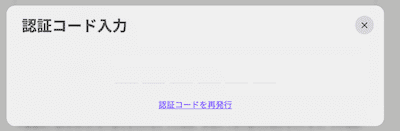
メールアドレス/自動音声で届いた認証コードを入力します。
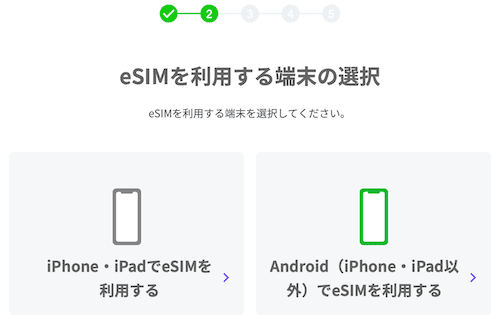
いずれかを選んだ場合でも、LINEMOのeSIM設定用のQRコードが表示されます。
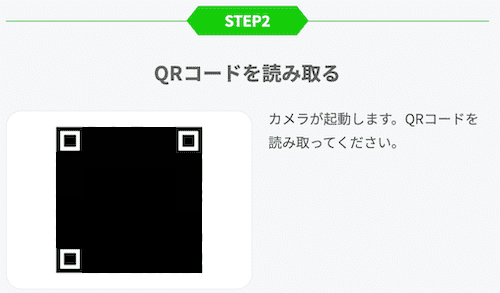
このQRコードを表示したまま、LINEMOで使うスマホからQRコードを読み込みます。WiFi接続が必要です。
Androidスマホの場合
LINEMOの公式サイト:AndroidのeSIM設定
Androidスマホ → 設定 → ネットワークとインターネット → モバイルネットワーク → 「代わりにSIMをダウンロードしますか?」→ 次へ
これでカメラが自動的に起動して、そこカメラ内にLINEMOのQRコードを入れると、eSIMプロファイルをダウンロードできます。
iPhoneの場合
LINEMOの公式サイト:iPhone、iPadのeSIM設定
iPhone → 設定 →モバイル通信 → モバイル通信プランを追加
これでカメラが自動的に起動して、そこカメラ内にLINEMOのQRコードを入れると、eSIMプロファイルをダウンロードできます。
携帯通信会社の確認コード
「LINEMOの確認コードを入力し、電話番号を有効化してください。」という表示が出てくるので、LINEMOの申込時に登録した4桁の暗証番号を入力します。
eSIM設定ステップ② MNPの場合は切り替え手続き
他社からMNPで乗り換えの場合は、画面の案内に従って回線の切り替え手続きを行います。

切り替え手続き申込後、1〜2分ほどで切り替えが完了します。
eSIM設定ステップ③ APNを設定
最後にスマホを再起動して、APNを設定します。
Androidスマホ:LINEMOのAPNの設定の仕方
Androidスマホ → 設定 → ネットワークとインターネット → モバイルネットワーク → 新しいAPNを追加
※ Androidスマホによって表示が少し変わるかもしれませんが、それっぽいものを選択してください。
APN情報
・名前:LINEMO
・APN:plus.acs.jp
・ユーザー名:lm ← エルエム
・パスワード:lm
・認証タイプ:CHAP
・APNタイプ:default,supl,hipri ← 必要に応じて入力
新しいAPNを保存して、APNにLINEMOを設定すれば完了です。数秒後にはネットや電話が使えるようになっています。
iPhone:LINEMOのAPN(構成プロファイル)の設定の仕方
※ WiFi接続が必要
他社のプロファイルがインストールされている場合は、事前に他社のプロファイルを削除します。
iPhoneの設定 → 一般 → プロファイル。ここに何かある場合は削除します。
↓
iPhoneのサファリからAPN構成プロファイルをダウンロード
↓
iPhoneの設定 → 「プロファイルがダウンロードされました」をタップ → インストールする
これで数秒後にはネットや電話が使えるようになっています。
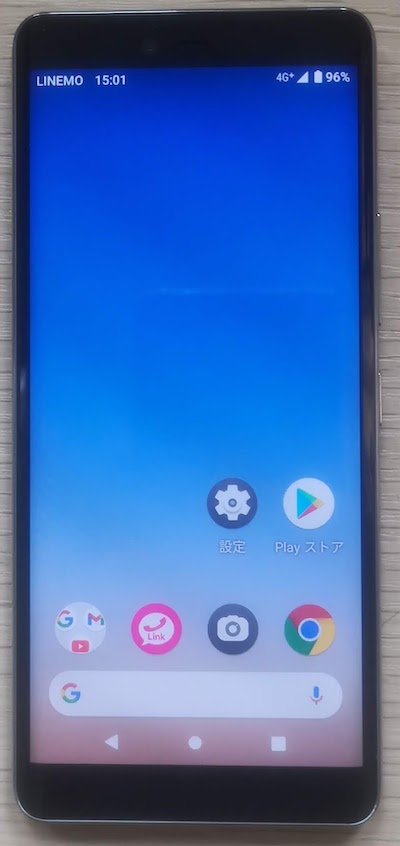
ちなみに格安SIMの管理人は、LINEMOのeSIMをRakuten Handに設定してみましたが、普通に動きました。
以前のスマホ会社の解約手続き
ラインモへMNPで乗り換えた場合は、乗り換えが完了してラインモが使えるようになった時点で以前のスマホ会社の契約は自動的に解約になります。
以前のスマホ会社での解約手続きは不要です。
以前のスマホ会社がソフトバンク/ワイモバイル/ドコモ/au/UQモバイルの場合は、以前のスマホ会社のSIMカードはハサミで切ってゴミ箱に捨てれば大丈夫です。SIMカードの返却は不要です。
格安SIMを使っていた場合は、極一部の格安SIMはSIMカードを返却したいと3000円の罰金を取るところがあるので、各自で確認してみてください。
ソフトバンク/au/ドコモのスマホの分割払いが残っている場合は、そのまま分割が継続される
スマホの分割払いが残っている場合は、格安SIMに乗り換えた場合でも、分割払いはそのまま継続されます。
残高を一括で支払いたい場合は、以前のスマホ会社に問い合わせれば一括に変更できます。
ソフトバンクの「とくするサポート」と「とくするサポート+」に加入している場合は、LINEMOに乗り換えても同条件で継続します。ただし、ソフトバンクの「あんしん保証パック」はLINEMOに乗り換えると自動解約になります。
最後に最大1万円のPayPayを受け取る
LINEMOは20GBプランを契約すると、利用開始月の翌々月末に1万円のPayPayがもらえます。
PayPayを受け取る前に3GBにプラン変更した場合でも、PayPayは普通にもらえます。詳細は下記にまとめているので参考にしてみてください。



コメント